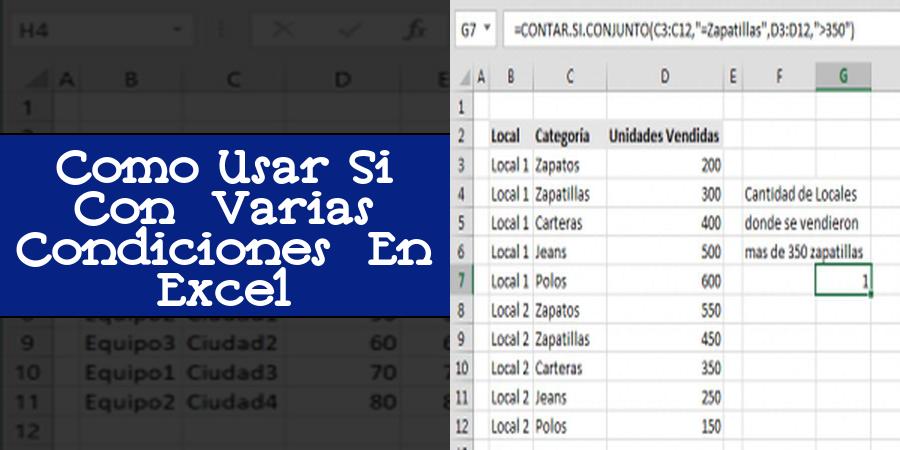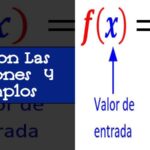En Excel, la función Si es muy útil para realizar operaciones lógicas y condicionales en una hoja de cálculo. Sin embargo, en ocasiones puede ser necesario utilizar varias condiciones para realizar una operación más específica. En este artículo, te enseñaremos cómo utilizar la función Si con varias condiciones en Excel de manera efectiva.
¿Qué es la función Si?
La función Si es una de las funciones más utilizadas en Excel y permite realizar operaciones lógicas y condicionales. Se utiliza para evaluar una condición y devolver un valor si la condición es verdadera o falsa. La función Si se compone de tres elementos: la condición, el valor si la condición es verdadera, y el valor si la condición es falsa.
¿Cómo utilizar Si con varias condiciones?
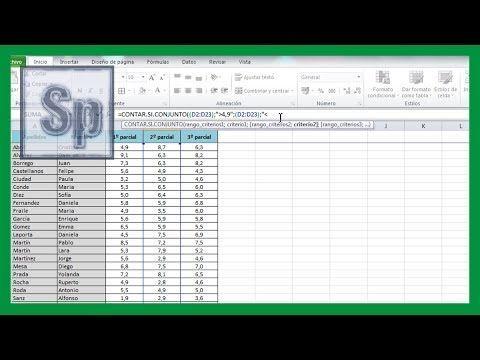
Para utilizar Si con varias condiciones, es necesario utilizar los operadores lógicos como AND, OR y NOT. El operador AND se utiliza para evaluar si dos o más condiciones son verdaderas, mientras que el operador OR se utiliza para evaluar si al menos una de las condiciones es verdadera. El operador NOT se utiliza para evaluar si la condición es falsa.
Ejemplo:
Supongamos que queremos evaluar si un alumno ha aprobado un examen. Para ello, necesitamos saber si ha obtenido una nota mayor o igual a 5 y si ha asistido a un mínimo del 80% de las clases. En este caso, utilizaremos la función Si con dos condiciones utilizando el operador AND:
- Condición 1: si la nota es mayor o igual a 5
- Condición 2: si la asistencia es mayor o igual al 80%
La fórmula quedaría de la siguiente manera:
=SI(Y(nota>=5;asistencia>=80%); «Aprobado»; «Suspenso»)
En este ejemplo, utilizamos la función Y para evaluar dos condiciones utilizando el operador AND. Si ambas condiciones son verdaderas, la fórmula devolverá «Aprobado». Si alguna de las condiciones es falsa, la fórmula devolverá «Suspenso».
Ejemplo con operador OR:
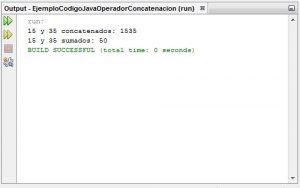
Supongamos que queremos evaluar si un producto está en oferta. Para ello, necesitamos saber si el descuento es mayor o igual al 20% o si la fecha de fin de oferta es posterior al día actual. En este caso, utilizaremos la función Si con dos condiciones utilizando el operador OR:
- Condición 1: si el descuento es mayor o igual al 20%
- Condición 2: si la fecha de fin de oferta es posterior al día actual
La fórmula quedaría de la siguiente manera:
=SI(O(descuento>=20%;fecha_fin>HOY()); «En oferta»; «Precio regular»)
En este ejemplo, utilizamos la función O para evaluar dos condiciones utilizando el operador OR. Si al menos una de las condiciones es verdadera, la fórmula devolverá «En oferta». Si ambas condiciones son falsas, la fórmula devolverá «Precio regular».
Conclusión
La función Si es muy útil para realizar operaciones lógicas y condicionales en Excel. Aprender a utilizarla con varias condiciones puede ahorrar tiempo y mejorar la eficacia en la gestión de datos. Recuerda utilizar los operadores lógicos AND, OR y NOT para evaluar varias condiciones en una misma fórmula.